How to Add & Manage Users for Your Company in QuickBooks
Intuit has developed the QuickBooks accounting software to help you keep track of all of your company expenditures, as well as simplify things like invoicing and reporting. When you want to encourage other people to view and work on your company file you can add new users and grant them permissions. You must also be signed in as an administrator to handle users in your company register.
QuickBooks helps you to add a user in only a few steps, offer individual employees access to applications and more. Adding multiple users can make the company run better, so you don’t have to do all of that. Here’s everything you need to learn about adding a user, removing a user or changing the user permission.
The following are the user types available in QuickBooks
QuickBooks allows you unlimited billable users plus two accounting firms.
Types of billable users
- Master Admin: Every feature in QuickBooks is accessible to the master admin.
- Company Admin: A company administrator can see and do everything without modifying or deleting the link to the master server.
- Standard user: You can set different access rates for that person. They will deal with clients, with sales, with suppliers, with expenses. These users can enter timesheets, add users, update information about the service, or manage subscriptions.
Other types of users
- Time tracking only: The time tracking feature in QuickBooks helps you to easily track not just the time you spend on a project but also the time spent by your staff and contractors. They can fill out their hours from any device the QuickBooks Online, making it perfect for remote or on-site work
- Reports only: Excepting Payroll Reports, they can access any data. They can configure the reports, but they cannot alter any of the reports they receive. They are capable of making their memorization and group of reports.
Steps to add users for your company in QuickBooks
Step 1: Invite your new user
- Initially, go to settings then click on Manage Users
- If you select this option then it allow you to manage other users as well
- Select and click on Add user
- After that select the user type that you want to create
- There are different user types options also appear on screen and you can choose from as per choice
- Enter the new user’s name and email address
- At last, click the save button.
Step 2: User quickly receives an email or a message “Ready to get started” and the user needs to accept it.
Steps to delete a QuickBooks user
- The very first go to settings then Manage Users
- If you can’t pick this, you are not allowed to handle other accounts
- You can also contact admin user for help
- Next, select the user that you want to delete
- After that select the small arrow icon within the Action column
- Select Delete option
- Once again select the Delete option in the confirmation window.
Steps to change what a user can do and see (user type)
- In the first step, go to settings and then select Manage Users
- In case, you don’t select this option then it won’t allow to manage other users
- You can contact admin user for further help
- Search the user that you wish to edit
- To edit you have to select the Edit option within Action Column
- Select the User type using drop-down arrow in the appear window
- Next, select the user type that you want them to be
- The more options also appear on the screen depending on the user type and you can choose from them
- Once the all steps then click on the Save button
- In the end, ask the user to sign out and then sign in again in order to see the changes.
There are certain types of users that you can’t change into another type. You can’t change a user’s time tracking into a normal user for instance. Delete the user in these situations, and then restore them as a new user again.
Conclusion
Thus, QuickBooks accounting software enhanced features allow you to add & manage users for your company in QuickBooks. This dynamic software also provides you on-premises accounting applications as well as cloud-based versions that manage business payments, pay bills and more payroll functions. To explore more information related to QuickBooks then get in touch with QuickBooks professionals.
Source: https://bit.ly/3abSI4u



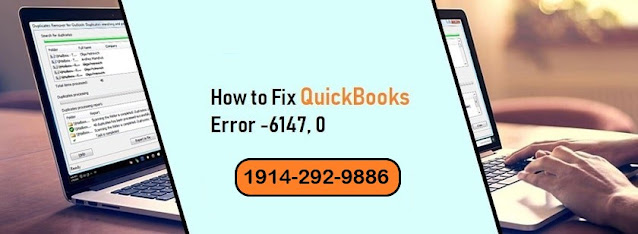
Comments
Post a Comment