How to Add Vendor in QuickBooks
QuickBooks gives you a variety of series with a variety of tools, in today’s article we will talk about the process of adding vendors in QuickBooks. It can be very important and it can save you time, especially when you need to enter a bill.
Setting up vendors in QuickBooks can allow you to do the following:
- Speed up bill processing- You can quickly enter the vendor bills with information like to remit to address and due to date automatically track the vendor profile
- Track expenses by the vendor- It allows you to run reports that provide insights to a vendor you are spending the most money what items you are buying from them
Vendor information can be added through the vendor center through importing Microsoft outlook or any other programs, or by using the Quick add features as you record transactions. You can follow the below steps and add the vendor in QuickBooks.
- Click the vendor icon
- Go to vendor center>>new vendor and select a new vendor
- In the new vendor, dialog box type the vendor name in the vendor name field
- Enter all the information available about the vendor name, address, and contact information on the address info tab
- Enter the vendor account number, vendor category, credit limit, and tax id and mention the custom field if needed in the Additional info tab
- Select the account Prefill tab and select the accounts from chart of accounts to prefill when recording the transaction for the vendor
- Click OK to save the new vendor
Adding the vendor can be automatically and manual and set up the vendor information allows you to quickly enter the vendor’s bills as you all the information is already saved and it will be automatically populated from the vendor profile.
You can also import the Vendor information using the excel or CSV file. After having the data in the spreadsheet, go to the Vendor Central and click on the arrow to the right of the New Vendor. Choose import vendor and follow the on-screen instructions to import the vendors.
Although QuickBooks allows you to capture a lot of vendor data you include the below key fields:
- First and last name for the individuals’ vendors or company name for the business
- Phone
- Remit to address
Below are the steps to set up vendors in QuickBooks are:
- Go to Import Screen- Go to vendor center, click the drop-down and click the New vendor button and select the Import vendors
- Select the excel Document for upload- Click the Browse button to locate your excel file which you want to upload. Click the next button to continue
- Map your data- In this step we will tell QuickBooks which field in our spreadsheet to pull the vendor information from. Fields are mentioned below which needs to be completed
- QuickBooks field- This is the field where data will be imported
- Your field- Select the field in your spreadsheet that matches the QuickBooks field
- Final review- This is the final step where you need to review the data, make sure to check the below things properly: Number records match as with your spreadsheet and each information is in the right fields
- If something is not correct to go to the back and make the changes
- Once the import is complete you will get the message from QuickBooks
Conclusion
Setting up a vendor in the QuickBooks not only saves your time but also gives you a chance to check all the data in one place. If you need any help get back to QuickBooks Helpdesk anytime which is available 24*7 for the customers. QuickBooks experts are polite, professional, and quick listener to solve the customer’s QuickBooks issues quickly. Get connect to QuickBooks Helpdesk and save your time and money.
Source: https://bit.ly/3bMzrIv



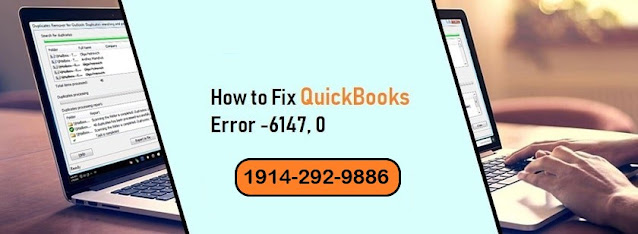
Comments
Post a Comment