How to Enter Bills In QuickBooks
QuickBooks comes with the latest tools and features. It updates its versions almost every year to give the best output to the users. Today’s article shows you how to enter the bills in QuickBooks. You can pay multiple bills and multiple people at the same time.
How to Enter Bills In QuickBooks?
Getting a bill from a supplier and remembering to pay is a typical task, but with QuickBooks, you can make it very easy, let’s see how
- Select option +New
- Select the option Purchase Bill
- Select Supplier from supplier dropdown menu
- Select your bill item from the Terms dropdown
- Fill the below- mentioned fields:
- Bill Date- Date when the bill is created, received or entered
- Due Date- When you should pay your supplier
- Bill No- Number mentioned on the bill
- Select the location from the Location drop-down menu to assign the invoice to the work
- Enter the other needed information and select Save and close
Pay your bills through the Pay Bill
It helps you to enter and track the bills helping you monitor the bills which are due. Follow the below steps to do the same.
- Select option +New
- Select Pay bills under supplier’s options
- Select the payment amount and enter the same to verify the payment date. Use that account from which you pay the bills.
- Verify or change the Starting cheque number if you select the current account
- Select a filter to narrow the list of bills to view only those you specify. Select Apply once finish
Filter
The bills show the due date previous 365 days, but you can also filter it for
- Bills due on any date
- Bills in a date range
- Bills due on or before date
- Bills only for specific Payee
- Bills from specific Locations
- Bills overdue
Sorting
Sorting through a particular column just select the header of the column. In descending order select the header again, you can also sort by:
- Due date
- Ref no
- Payee
- Open Balance
- Select the cheque box for each invoice to pay
- enter the amount of the payment to be applied to the open bill. You can also specify the amount of any credit card, to apply in the credit card Applied section
- Save and print, save or save and close
Pay Bills through the cheques
- Select Option + New
- Under suppliers select cheque
- Fill the fields such as payee, bank account, Location and Amount
- For more than one bills, select the checkboxes of the bills to pay with the cheque, and enter the payment of every bill
- Make the notes about the cheque in the memo field
- Select Print
- Save and close
Conclusion
Paying bills through the QuickBooks can be an easy method, through which you can never forget the due date and which saves your late payment fees as well. For any help, you can get in touch with the QuickBooks Help, which is available 24*7 to support you for any type of error or support. QuickBooks 24*7 Helpdesk members are professional and polite and can solve your issues in minimum time with complete satisfaction.
Source: https://bit.ly/2yg5B0n



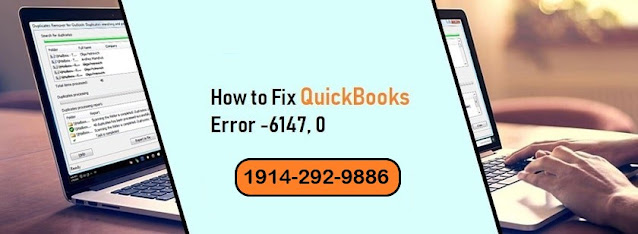
Comments
Post a Comment