Importing Accounts from Excel Spreadsheet into QuickBooks Chart of Accounts
You have a file in the form of an Excel spreadsheet with accounting information related to the organization. Now, you need that file so, you want to import it in the QuickBooks chart of accounts.
To do so here is the method that you have to follow so that it can be done easily. By importing the file, you are able to see the information related to the Vendors, Employees, customers, and products sold in the business.
Method for importing accounts from excel spreadsheet into QuickBooks
The process is easy to do and surely help you in importing the spreadsheet in the chart of accounts. The method is directly given by the support team who is here to resolve all your glitches. Follow the method to get it done:-
- Log in to your system as admin
- Then run QuickBooks as Administrator
- Now click on the menu option File
- Then from the further options select the Utilities
- After that click on the option Import
- Select the option for importing which file is Excel Files
- Now, you get the window of name Add or Edit multiple list entries
- In this click on the NO button
- Now follow the instructions of the Wizard that are:-
- Firstly, select the type of data
- Now the excel spreadsheet is opened by the QuickBooks
- Now enter all the correct information then Save and close the file
- You get the option as Add my data now
- It shows you the results that you have to review it and also check data in QuickBooks
- Click on the Close button if everything is fine.
For importing the Chart of Accounts
- Before doing the import process, take the backup of the company file and save it at least 2-3 different locations
- Now in QuickBooks, Select the List menu option
- Then click on the Chart of Accounts in further options
- After that, click on the Account and then select the option Import from Excel spreadsheet
- Now browse for the excel sheet from the desired location that you want to import
- Click on the file to select it and then click on the Open button
- Then click on the Excel sheet where you want to import the data
- After that, map the accounts
- Enter the name in the Mapping name
- Now click on the import type option in the field of Account
- Now match the column headings in between the QuickBooks and Excel spreadsheet
- Click on the Save button.
- Now click on the Import button and also Yes button in the confirmation window
- In the end, you can see that the importing of data is done correctly.
Note- Mapping helps the QuickBooks in importing the information from the excel spreadsheet. As the headings of the columns in the sheet are different so you have to match them.
Conclusion
Above, you get the whole step-by-step process of importing accounts from excel spreadsheets into QuickBooks chart of accounts. You can also get in touch with the QuickBooks helpdesk team if you have any other queries or issues. The team is available 24/7 hours to help you in resolving all the glitches.



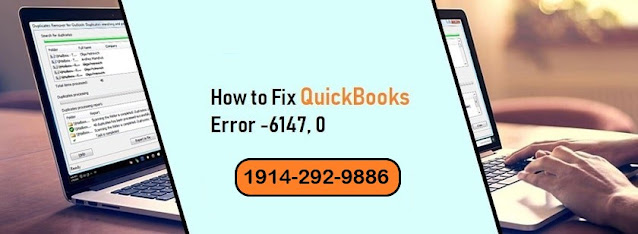
Comments
Post a Comment