Complete Guide to Bills Management in QuickBooks
The perfect knowledge of bills management plays an important role in running a successful business. It does not matter whether it is a small or large business, the method of handling bills and finance is an essential part. QuickBooks permits effective bill handling features for small business development. The main objective of this blog is to discuss on complete guide to Bills Management in QuickBooks.
To use QuickBooks for the bills you need to set up several accounts where the amount used can easily record. You can create unlimited cost amounts according to your company requirement.
Below-mentioned is an organized strategy to enter bills in QuickBooks
Enter & receive bills in QB
Follow the steps
- Explore Vendors
- Select Enter Bills
- Choose Terms, Bill & Due Date
- Pick a drop-down option and enter cost amount
- Fill a description regarding bills
- Write the sum and associated expense rate
- Hit on Save & Close
After you have entered a bill then this transaction has been saved and stored into suitable accounts.
QuickBooks feature associated with Bills
- Permits multiple venders & bills payment at the same time
- Precisely track Bills
- Pay bills on time
- Automatic recording of paid bills
- Import Transactions automation
- Online bill payment
- Make checks from anywhere
- Permits partial Bill payment
Payment integration in QB
- PayPal
- Online bill payments
- Apple pay
Payment method in QuickBooks
You can pay bills through several methods. The primary & common method is to pay a bill from Supplier Page. The following instructions need to follow to pay a bill:
- Discover suppliers
- Locate Pay Bills:
View the upper portion of the supplier window you will find two options related to bill payments. Here you can easily find every due bill.
- Verify or click on the provider change that you want to pay
- The records about bills will display on the particular bill. It includes details like the name of the provider, receipt number, sum due & terms
- Fill the amount to pay
- Choose the record that you want to pay from
- Now hit on Pay Selected Bills where the installment is important
- Hit on Save & Close
Some fields get filled instantly to complete the payments.
Fields are:
- Accounts
- Payee named as provider name
- Due transactions:
The QuickBooks indexed outstanding bills for preferred suppliers
- Record:
Basic element you set up in QuickBooks. There available several records you can easily modify the record by picking an option listed on the drop list
- Ref no:
This check code provided by QuickBooks that needs to fill in Ref. no. box
How to set reminders for your monthly installments?
- Locate Edit option
- Tab preferences located below the altered menu
- A window will appear
- Click on Reminders tab below the inclinations option
- Select the most suitable option and also fill the number of days you want to receive notification from QuickBooks
- Hit on Ok
- Now the QuickBooks will notify you entire overdue and unpaid bills
If you want to see the present remainders then select Reminders & Alerts located at the Home page
Monitor Bill reports in QuickBooks
- Navigate Reports
- Click on Suppliers /Vendor/payables
- After selecting the preferred option, you will see the list of reports that plays a major role in Business development. Following are some reports:
- A/P Aging detail & summary
- Supplier balance detail and summary
- Pending Bills log
- Previous transactions through supplier
Need more Suggestions?
Expectantly, you’ll tab the complete Guide to Bills Management in QuickBooks. In case you still stuck in any of the issues or need further inquiries, reach the QuickBooks Helpdesk Team. The professionals are available 24*7 to assist you with all the possible queries on time. They are a quick listener to address all issues regarding the same domain. Simply stay in touch and get the Quality assistance.
Source: https://bit.ly/3epbU12



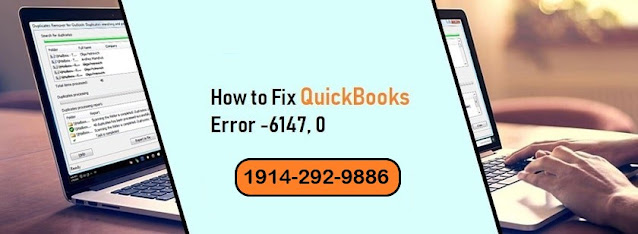
Comments
Post a Comment