How to Create Bank Rules in QuickBooks?
QuickBooks permits a time-saving feature named Bank rule; it is an efficient technique to reconcile systematic statements. It includes the automatic categorization of frequent recurring transactions.
Whenever users download a transaction from a bank, he/she require categorizing them so that they fit into an accurate account. The bank rules fasten the complex review process. These rules automatically help to classify transactions.
How to Create Bank Rules in QuickBooks?
Below-mentioned is the list of steps:
- Discover Banking or Transaction menu and then choose the Rules option
- Hit on New rule
- Fill a name in displaying Rule field
- Locate the for ▼ dropdown then choose Money in or out
- Find out in ▼ dropdown to choose the bank account or any credit card
- Apply the rule conditions. Plan the transaction that matches all or any of the protocols. It allows embedding up to 5 conditions
- Navigate the conditions field and describe the bank rules including text, Amount, description, or Bank.
- Choose contains, Is exactly, or Doesn’t contain to choose how QuickBooks apply such rules
- Locate the rule settings and then choose the transaction type, category, and the payee
- Hit on Save
- QuickBooks set transaction rules automatically listed in the For Review option.
Step 2- Verify recognized transactions:
- Whenever QuickBooks implement any of the banks it integrates those transactions in the Recognized option of For Review section. It also embeds a label named Rule to the transaction.
- Now the next step is to click on Add to transfer the transactions into an account with the direct method. Moreover, you can choose and verify it before moving.
Step 3: Use an auto-add feature:
This feature helps to create targeted protocols so a particular transaction is automatically applied to the books through the banking page.
Below is the list of steps to turn on this option:
- Follow the instructions to create bank rules
- Choose automatically add to my books option displaying on the Rules window
- Hit on Save
- Now you have created an auto-add rule, now your transactions are permitted on the For Review option that meet the added conditions
- This auto-add rule executes when a user sign-in, upload a file, change, or create a new auto-add rule. In many cases, a notification message appears to display the details about the automatically added transaction.
- Whenever the auto-add option is turned on and users upload a WebConnect document to an account, A warning will display to notify them that file uploading may create a duplicate transaction to display in the account.
- If you proceed with continue the account will apply to No Automation.
- The next dialog box will displays whether you still want to continue
- This message indicates the auto-add tab has been switch off to prevent duplicating transactions, so you must manually embed the uploaded transactions.
Closure
Hopefully, you have learned about how to create Bank rules in QuickBooks. Follow all the steps dedicatedly. For further information, you can get assistance from QuickBooks customer helpdesk to highly automate the bank transactions. The team of professionals is a quick listener and polite to resolve the customer’s issues quickly.
Source: https://bit.ly/3dTgbJR
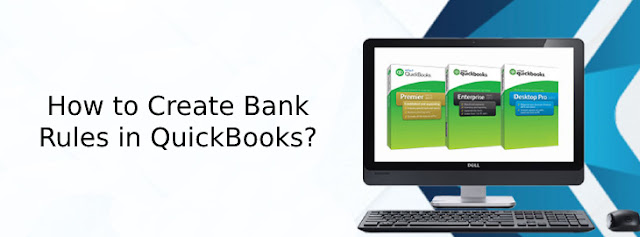


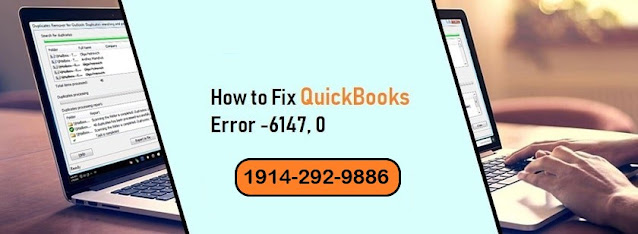
Comments
Post a Comment