How to Record & Print Checks in QuickBooks
QuickBooks checks are used to pay employees and also to pay bills. There is a method specifically to record and print the checks in QuickBooks desktop account. So below, it is explained so that you can implement it easily.
You can also enter the date using the calendar button mention next to the date field. By clicking it, a calendar pops-up and you can select the correct date, month, and year.
Source: https://bit.ly/2We9Z9i
Method to Record & Print Checks in QuickBooks
- Select the Banking and then click on the Write Checks command
- Use the field Number to verify the check number
- Record the date of the check is written on or will be written in the Data field
You can also enter the date using the calendar button mention next to the date field. By clicking it, a calendar pops-up and you can select the correct date, month, and year.
- In the Order of field, use the Pay to check the business or individual to whom you are paying using the check
- Enter the amount of the check in to the Dollars field
- Give the address is an optional field
- Memo Description is the optional field
- In Memo tab, pay online checkbox is also optional
- The amount of the check is distributed properly in between the asset or expenses account
- Tell the information related to items purchased by the checks
- For printing the check, click on the button Print
- At last, click on the OK button
- Click on the Save and Close button or Save and New button
How to get in touch?
Above, you get the solution for how to record and print checks in QuickBooks Desktop. It is easy to do it as it takes less time if you do it properly. The team is here all around the clock. So, if you face any kind of queries and issues then get in touch with the QuickBooks expert team. They are glad to help you out by providing great assistance with professional services.Source: https://bit.ly/2We9Z9i



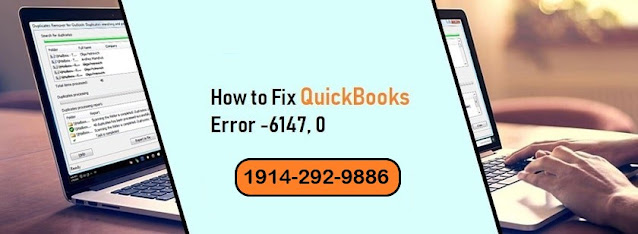
Comments
Post a Comment