QuickBooks Validation Code Generator – How to Activate
As the most
well-known accounting software all around the world, QuickBooks is a one-stop
application that offers solutions for each and every industry’s accounting
needs. The only problem with it, as is with any software, occurs when it shows
an error or misbehaves for no apparent reason. For instance, the QuickBooks
validation code generator
problem that bothers many QB users who are clueless about how they can solve
it.
This is an
issue that takes place when a user tries to activate QB on their device, right
during the validation code generation process. A dialog box pops up on your
screen with either of these two error messages –
- Your validation code is incorrect.
- This service is temporarily unavailable.
These are some
of the several things that can go wrong during activation. However, this blog
has been aimed at resolving the ‘QuickBooks validation code not working’
problem, by giving our readers some easy-to-follow solutions for the same
What You Need to Solve this Issue?
Before you
proceed to fix the QuickBooks validation code error message, there are certain
prerequisites that you need to have available –
- Your QB software subscription must be active.
- The purchased QB product package details provided to you must be the same as the product code and the license number.
- Make sure that you have received a Confirmation Email to prove that you have actually bought the product that you have downloaded.
- In case you have purchased a Compact Disc (CD), please ensure that there is a brightly colored sticker on the envelope in which your CD had arrived.
Getting Rid of the QuickBooks Validation Code Problem
Once you have
checked that you have everything you need, it is time to move on to the
solutions. Please read each of the following solutions and steps carefully
before trying to fix your issue
Fix #1:- Ensure Accurate Date &
Time Settings
- Step 1: Terminate the QuickBooks Desktop application along with all the related files.
- Step 2: Bring your cursor over the System Clock icon and right-click it in order to make adjustments.
- Step 3: Click the Date & Time button and choose the present year, month, and day.
- Step 4: Select Apply to let the changes take effect.
- Step 5: Start the QB application and select Help followed by Activate QuickBooks.
- Step 6: Type in your given QuickBooks Enterprise Validation Code and click on Next.
Fix #2:- Resetting the ‘.ecml’ File
Note: This solution includes deleting the
‘EntitlementDatastore.ecml’ file as there is a chance that it is corrupted. A
damaged .ecml file causes trouble in activating the software and will
repeatedly show an error message to the user
- Step 1: Close your QB application.
- Step 2: Make sure that none of the processes associated with QuickBooks are also inactive.
- Step 3: Open Task Manager by pressing the Ctrl, Esc, and Shift keys simultaneously. If you have Windows 10 on your device, you have to select More Details which will open Task Manager.
- Step 4: Select Processes and sort the results in alphabetical order. You can do this by clicking on the Image Name header.
- Step 5: Now press the Windows and R keys together to open the Run window.
- Step 6: Type in the following location – “C:\ Program data\ Intuit \ Entertainment client\ version 8 or version 6” and click OK.
- Step 7: The file named “EntitlementDataStore.ecml” exists in the folder that opens. Right-click on it and then choose the Delete option.
- Step 8: Open your QB application and proceed with the instructions on how to register. Now you can enter your QuickBooks activation code.
Fix #3:- Activate MSXML
This solution
is to be used in case the first two do not show any positive results.
Case 1: The following steps are for
64-bit OS users
- Step 1: Type ‘cmd’ in the search section of the start menu. A program will show up in the search results.
- Step 2: Right-click and select the Run as administrator option. If you have Windows 8, just press the Windows key before typing in ‘cmd’ for the same results.
- Step 3: The Command Prompt window will open, in which you have to type “cd\windows\syswow64”.
- Step 4: Type “Regsvr32 MSXML4.dll” and press enter, followed by “Regsvr32 MSXML6.dll” and Enter.
Case 2: These steps are for 32-bit
users.
- Step 1: Open Run by typing “Run” on the search bar of the start menu or clicking on the icon in the start menu, if available. Alternatively, you may also press the R and Windows keys at the same time.
- Step 2: Once the Run window opens, type in ‘cmd’ and click on OK.
- Step 3: The Command Prompt will open in which you have to type the following – “regsvr32 MSXML4.dll” > Enter
- “regsvr32 MSXML6.dll” > Enter
Finally, you
have successfully registered your software, now using the validation code. You
can hide the Company details, license number, product code, and the Server IP
for security factors.
Hope you are able to fix your issue.
If you need
any further info on “How to activate Quickbooks using Quickbooks validation
code generator”, give us a call and talk to our Quickbooks Desktop Support Number now.
Source Link: https://bit.ly/3fFDWXk



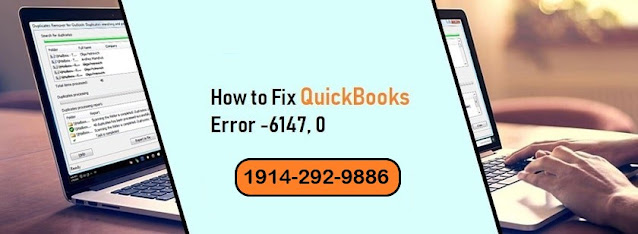
Comments
Post a Comment