Where is Gear Icon in QuickBooks 2020?
In QuickBooks, the Gear icon is on the top right side of the QuickBooks window. If it is not displayed over there or there are having some issues in displaying then you have to take the action.
Firstly, refresh your software by click on the refresh button that you can locate at the top left side of the screen. This helps you in loading the updated version of the current page on which you are working. This is an inbuilt feature in the browser. If the Gear icon is still not visible to you then open the Private window also known as Incognito browsing mode and then open your software here. To open the incognito mode in various browsers, the shortcuts are mentioned below:-
- Safari: Command + Shift +N
- Internet Explorer/Microsoft Edge: Ctrl + Shift + P
- Mozilla Firefox: Ctrl + Shift + P
- Google Chrome: Ctrl + Shift + N
Now, you are able to locate the Gear icon in QuickBooks 2020 window then clear the cache in your browser and then gear icon starts displaying in the normal mode of browser.
Solution for displaying the Gear icon in QuickBooks 2020
Follow the process to make it display in your account by clearing the cache. Choose your browser from the list below that you are using and then implement the solution accordingly. The process for each browser is as follows:-
- Internet Explorer (IE) or Microsoft Edge
- Open the Internet Explorer or Microsoft Edge browser in your system
- Go to the Settings and more
- Then click on the Settings option
- From further options, click on the Privacy and Services
- Select the option for choosing what to clear under the Clear browsing data option
- In the time range drop-down menu, select the time range according to you
- Then select the data to clear it from the history like passwords, auto-fill forms, cookies and more
- In the end, click on the button Clear now.
- Mozilla Firefox
. Open the Firefox browser- Go to the Menu of the browser
- Then click on the Options
- Now you have to click on the Privacy and Security panel
- After that, click the Clear Data button in the Cookies and Site Data Tab
- The checkmark for option Cookies and Site Data, click on it and remove it
- Now click on the button Clear
- Close it and all the changes are saved automatically.
- Safari
. Open the Safari browser in your Mac system- Click on the History
- Then choose the Clear History
- After that, click on the pop-up menu
- Now, choose the time from where you want to clear the data of browsing.
- Google Chrome
. Open the Chrome in your system- Then go to the Settings of the browser
- From options, select the More option
- Then from further options, click on the Clear Browsing Data
- Now a box appears on your screen in this select the time range
- Click on the time range drop-down menu and then choose All time
- Now select all the checkboxes to remove all the history and cache from your browser or the things you want to clear
- In the end, click on the Clear data button.
How to get in touch?
Above is the best solution to get your Gear icon back so, follow it. For any other issue or queries, you can connect with the QuickBooks helpdesk team who is here all around the clock to help you out. The members of the team are happy to provide you the assistance. They want to make your experience error-free by providing you all the information and solution that is required.
Source: https://bit.ly/3dNE85j


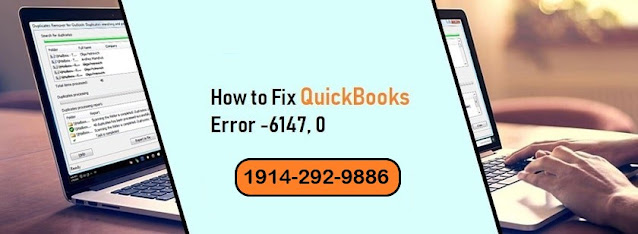
Comments
Post a Comment