How to Speed up QuickBooks Performance?
QuickBooks is the most common productive accounting software used in the USA and UK organizations. It is used to operate financial operations such as inventory and payroll management, finance tasks, and processing bills effectively. QuickBooks like other accounting applications contains various issues when you are operating it over a network. You will monitor several kinds of performance issues like the slowdown of a computer. This article will cover the solutions of how to speed up QuickBooks performance.
The need for optimization in Speed up QuickBooks Performance
QuickBooks performance plays a major role in the productivity of an organization. This software smooth’s the business account-based work. When a sudden error occurs, it hampers efficiency and wastes more time. When a system is free from bugs or errors, you can perform work properly without any interruption.
The need for Network Setup
- RAM affects QuickBooks performance; there should be minimum 4GB
- The increase in RAM enhance performance
- Ensure where your company file is stored
- Check that you are using Linux or Windows-based server computer
- Type of network should not be a wireless network
Advantages of Speed up QuickBooks Performance
- Ease of performing any tasks
- Enhance the capacity of work
- Great time management
- Enhance speed
- Reduce stress
- Impacts of low performance of QuickBooks:
- Failure of rebuilding data file
- Failure in data files upgrade
- Corrupt Reinstallation
- Multi-user mode execute very slow
- Sometimes unable to move or copy the specific QB data file
- Admin password lost
- Printing issue
- Missing license information
- Unable to find data file on the server
- Delay of response in the opening of any file.
Following are the points that need to consider Speed up QuickBooks Performance
Solution 1:- Enhance your system
QuickBooks computers need more specifications and still face performance errors. In this case, by enhancing RAM will improve the system condition. If you want to know how much Ram is required for operating QuickBooks programs, expand the file size in GB through the number of users across the network. This includes Virtual memory, competing programs, upgrade operating systems & computers, upgrading systems, and more.
Virtual memory
- Expand the system’s virtual memory to 2GB for every computer application executing on it
- Ensure that Virtual memory executes on the hard drive
- Check the internal drives of the server stores the data document in one drive
Competing programs:
The program that is executing at the same time is known as competing program. Each competing program needs processor capacity and Ram. You can monitor the competing programs through task manager and then hit on processes option.
Follow the steps:
- Shutdown applications and processes that is active on a system. This permits the operating system to assign more RAM
- If you are unable to close the competing application then move it on another system. For instance, the exchange process that executes in your email system
- Check if several programs are executing on the Domain Server more efficiently, move it to other servers.
Boost your system:
To update the servers and system in workstations, you need to follow the below-mentioned instructions:
- Ensure that the system will store the file in a suitable server
- Integrate entire high capacity RAM slots
- Select a 64-bit or a fast clock speed
- Upgrade hard disk to a solid-state drive
- Fast Network interface with up to 1 Gbps
Solution 2- Optimize Network interface card (NIC):
Monitor and edit NIC settings; sometimes these settings might slow the transfer rate when there is duplex mismatch. This type of mismatch takes place when a NIC is set to a particular link speed & duplex that is linked to a different-valued NIC. This mismatch lessens bandwidth, to prevent this issue you need to reset the entire NIC’s Link speed and set duplex to an automatic setting.
To do this, follow the steps:
- Locate the start button and write Control Panel;
- Click on system and then choose the Hardware option
- Hit on Device Manager
- Discover +next to Network adaptor if you need to expand the list
- Locate below the property and click on Link Speed & Duplex tab
- Now choose Auto after selecting the drop-down arrow
- Hit on Ok
How to Optimize QuickBooks operations?
- Decrease Database file fragments as you know that enormous fragments can downgrade the performance of your system
- Make use of the Master Name List (clients, dealers, employees, and several other names), your Chart of Accounts, and Item List. Do this to your rundowns week by week. Use instructions from:Qbwin.log: Check Account Balance failed.
- Monitor weekly your company file. Now check Resolve information that is harming the company file.
- Transaction log documents (TLG) helps to monitor the record modification since the last backup. Enormous TLG records can cause execution issues. So it is recommended not to delete TLG files Rather, make a manual backup with full confirmation to reset the TLG
- Since QuickBooks Desktop re-records the information while reestablishing a portable company file document, make and reestablish a portable company file
- Do not fill zero lines on transactions. A zero line (with a zero cost or amount) adds another objective to your information record and expands the size of your information document. Zero lines moderate QuickBooks’ performance
- Run accumulation reports rather than cash
- If QuickBooks runs gradually while performing payroll operations, have different users log off and perform the finance process in single-client mode
- Close active QuickBooks windows and clear the lines of forms to be emailed or printed.
- If you are the main client in the information record, change to single-client mode.
- Reboot your workstations daily
- Log out of the information record that you are not effectively utilizing it and don’t remain signed in to company file
- Perform long operations in off-top so they don’t take assets from different clients.
- Optimize reports. Running reports is an escalated QuickBooks activity as it draws together a great deal of information. Upgrading announcing and printing reports can spare extensive measures of time and assets.
- Turn off the built-in inquiry ordering in QuickBooks Desktop
- To perform this locate Edit option
- Click on Preferences
- Hit on Search and then Company Preferences
- Uncheck an Automate update
- Rename the <Filename>.qbw.SearchIndex folder. Including:
<Filename>.qbw.SearchIndex folder is created automatically during QuickBooks Desktop search sets to automatic
- You can discover the .qbw.SearchIndex folder in an identical location as your company file.
- For instance: C:\Users\Public\PublicDocuments\Intuit\QuickBooks\CompanyFIles\CompanyFileName.qbw.SearchIndex
Need further assistance?
The above article covers how to speed up QuickBooks performance. In case you need further solutions and need to resolve other QuickBooks query reach the help desk expert team at 1800-941-3691. The team is available 24*7 to address all your issue within assigned time effectively.
Souce: https://bit.ly/2YSuzwf



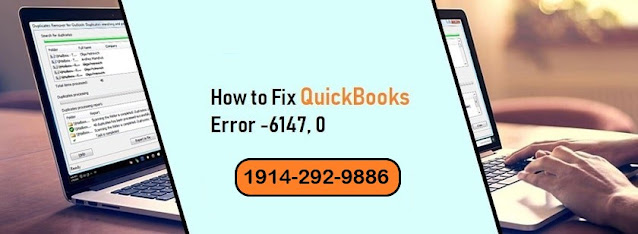
Comments
Post a Comment