How to Record and Print Checks in QuickBooks?
QuickBooks by Intuit is an accounting software package utilized by small businesses. The program enables the little business owner to stay track of income, expenses, and assets and payable, likewise on the monitor the business's overall accounting activity. One feature of QuickBooks is the ability to print checks directly from the software. The user pays vendors, employees, and general expenses, and may print one check or multiple checks looking on the necessity.
Any business writes checks to pay bills and to pay employees. QuickBooks includes a command and a window specifically for the aim of record and print checks in QuickBooks desktop.
Record or Print checks, follow these steps:
- Choose the Banking→Write Checks command
Select "Write Checks" from the QuickBooks Banking computer menu. By default, QuickBooks selects all checks for printing, so if you would like to print only certain checks, deselect the boxes next to all or any the checks that don't have to be printed. Enter a check number within the first check number box, if necessary. Click "OK."
- Use the No. (Check number) field to spot the check number
If you don’t know the check number yet because you haven’t printed the check, leave the No. field blank. Then select the Print Later checkbox, which appears on the most tab of the Write Checks window.
When you select the Print Later checkbox, QuickBooks displays the phrase To Print within the No. field.
- Use the Date field to record the date that the check is written or are written.
You can enter the check date in mm/dd/yyyy format. You’ll be able to also enter dates as simply mmdd or m/dd and QuickBooks transforms them to mm/dd/yyyy.
- Use the Pay to the Order Of field to spot the individual or business that you’re paying with the check.
If the confirm you’re recording is that the first certify you’ve ever made dead set the payee, you need to type the payee’s name within the Pay to the Order Of field.
- Move the choice cursor to the Dollars (or amount) field and kind the check amount.
QuickBooks writes out the check amount on the road below the Pay to the Order Of field.
- Distribute the check amount to the acceptable expense or asset accounts.
If the check pays for a selected expense or purchases a specific asset, click the Expenses tab. Then use the lines or rows of the Expenses tab to spot the account and therefore the amount that the check pays. If you categorize the expense jointly incurred for a selected customer or job, you'll use the Billable? Column to point whether this item should be billed to the customer later.
- Describe the things that the check purchases.
The figure shows the things tab of the Write Checks window. You utilize the things tab after you write a check to buy items shown and described in your Item list. For instance, if you write a $1,000 check to shop for 1,000 $1 items for inventory, you utilize the things tab. To use the things tab, identify the item being purchased by entering the item code or name within the Item column.
- To print a check, click the Print button.
Alternatively, if you wish to print checks in a very batch after you’ve recorded the final make certain you would like to print, click the down arrow below the Print button. When QuickBooks displays the Print menu, choose its Print Batch command. QuickBooks displays the Select Checks to print the window.
- After you describe the check and therefore the reasons for writing the check, click either the Save & Close or the Save & New button.
The Save & Close button saves the check and also closes the Write Checks window. Click the Save & New button to avoid wasting the check so re display the Write Checks window so that you'll record another check. If you don’t want to avoid wasting the check, click the Clear button.
These are the steps to record and print checks in QuickBooks. Please follow the above-given steps and you may print one check or multiple checks looking on the necessity.



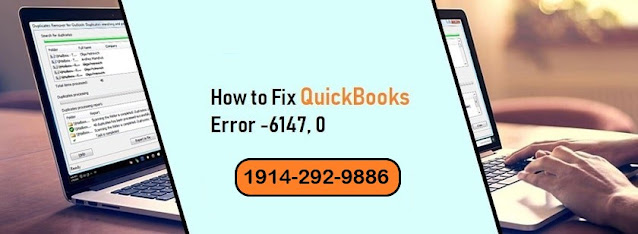
Comments
Post a Comment